|
|
|
|
| Notices |
Do you own this game? Write a review and let others know how you like it.
|
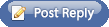 |
|

February 22nd, 2013, 08:23 PM
|
|
Corporal
|
|
Join Date: Sep 2005
Posts: 154
Thanks: 1
Thanked 17 Times in 13 Posts
|
|
 Re: How to Edit Icons
Re: How to Edit Icons
Not all .shp files are available in both games IIRC. However, if you take a look at the Master Icon File, you will see what's free. For example, Icon0178 is pretty much freely available in both games, but is it included in both? If not, copy from one to the other and behold, 99 new icon spaces.
And if the .shp in the list doesn't appear to be available in either game, what I do is open any .shp file and make a small addition so that it saves as a "Bignew" file. Then renumber/rename that file according to what's available in the master list.
Richard H
|

July 30th, 2013, 07:10 AM
|
|
Private
|
|
Join Date: Jul 2013
Posts: 6
Thanks: 0
Thanked 1 Time in 1 Post
|
|
 Re: How to Edit Icons
Re: How to Edit Icons
Hello, I have a boatload of sprites I'd like to test in SP. I'm having some success translating them into the palette, but getting them in-game is a bit harder:
For example, I want to replace one of the T-72 icons. I found the hull and turret (image #'s 59 and 60 in Icon0004). Loading my bmp into SHPedit seems to work, but after converting my bmp to a shp, then I can't seem to replace the icon.
All I seem to create is a SHP with just one image (my new one). I can never seem to get to the button 6 where I replace the image in the collage.
I hope this is something simple.
Also, does anyone here use GIMP for this? GIMP is great for translating my images to the SP colors, but saving a bmp that SHPedit can use does not seem to work. Paint.net does, but I think the problem is more than just GIMP's desire to create 32 bit BMP's by default.
|

July 30th, 2013, 08:23 AM
|
 |
Shrapnel Fanatic
|
|
Join Date: Mar 2005
Location: GWN
Posts: 12,678
Thanks: 4,113
Thanked 5,900 Times in 2,905 Posts
|
|
 Re: How to Edit Icons
Re: How to Edit Icons
From the SHPEDIT HELP file. I have highlighted the step you have missed
Basic Editing
In the simplest case, the steps to replace an image in a shp file (foo.shp) would be as follows:
1. Use the Load Shp button to load foo.shp into ShpEd.
2. If foo.shp does not use the Panzer General palette, load the appropriate palette using the Load Palette button.
3. Type in or use the up/down arrows to adjust the image number to the value that you want to edit. (Use the View Collage button to preview several images to find the one you want first if you don’t already know the number.)
4. Press the View Shp button to display the image.
5. Press the Save Bmp button and save the image as a bmp file e.g. foo.bmp.
6. Use a paint program to edit foo.bmp and save as foox.bmp.
7. Use the Load Bmp button to load foox.bmp.
8. Click the Convert Bmp to Shp button to convert the image to the shp format.
9. Make sure that the correct shp file (foo.shp) is loaded and the desired Image # is selected. Press the Replace Image button. Doing this will make a copy of foo.shp that contains the revised image. The resulting file is always named “bignew.shp”. To use this file, it will need to be copied to the game’s shp directory and renamed (after removing the original shp file) to the proper name e.g. foo.shp.
After you change the first image you need to load BIGNEW then continue on from there and when you are done you rename BIGNEW to whatever SHP file # you started with but first you have to either rename the original SHP file or delete it
Also, SHPEDIT does NOT use Pallatized BMP's so don't use them

|

July 30th, 2013, 09:09 AM
|
|
Private
|
|
Join Date: Jul 2013
Posts: 6
Thanks: 0
Thanked 1 Time in 1 Post
|
|
 Re: How to Edit Icons
Re: How to Edit Icons
Thanks! I got it working.
Is there any tutorials on-line for how to make quality icons? My image works, but is seems I need to do some work to make the details stand out more:

That's supposed to look like a T-64, but I can't really see any details. |

August 13th, 2013, 10:17 AM
|
 |
Captain
|
|
Join Date: Jun 2006
Location: UK / USA
Posts: 895
Thanks: 32
Thanked 283 Times in 123 Posts
|
|
 Re: How to Edit Icons
Re: How to Edit Icons
Quote:
Originally Posted by Sam08

Is there any tutorials on-line for how to make quality icons? My image works, but is seems I need to do some work to make the details stand out more:
That's supposed to look like a T-64, but I can't really see any details.
|
There's a thread over at this site that gives a lot of helpful advice about making good SP icons:
http://spwaw.com/phpBB2/viewtopic.ph...r=asc&&start=0
The thing I found most important is light.
Generally, the higher a feature is on a vehicle the lighter shade it should be. So the top of the turret should have the lightest colour.
When working on an icon, I will create a micro palette of the colours I'm using, like this:

Then choose a light shade for the highest feature and work down the palette as you work down the vehicle.
Look at the back of the Morris C8 FAT and the Kuebelwagen, notice how you can create a sloping effect by having a lighter colour at the top and then use darker colours as you move towards the rear bumper:

Notice the lightest colour on the open topped cars is the top of the windshield/windscreen (the highest point). Depth inside the cars is created by putting black or dark gray at the lowest point.
With SP icons always remember that the light source is coming from the northeast, so put the south and the west in deeper shadow. Notice the left hand side of the Morris C8 FAT is lighter than the right side.
Notice the tire behind the cab of the Bedford QLD 3 Ton, there's a tread pattern of light and dark gray, but the light and the dark gray both get darker at the ends of the tire to give the impression of being round.
Same with the mud guards over the Bedford's front wheels. The lightest colour at the top, which gets darker towards the front and back to give a round impression.
I used darker shades for features on the front deck of the Ford GPA (amphibious Jeep). Features create shadow, so should usually be darker, or a mixture of dark and light (like the MG turret on the roof of the Bedford cab).
Make sure you add dark shadow around the tank turret to distinguish it from the hull.
In fact you might want to zoom in on a similar tank icon (that you like) to the one you are making, and see what the artist did to make it look good.
Cross
Last edited by Cross; August 13th, 2013 at 10:30 AM..
|

August 15th, 2013, 07:50 AM
|
|
Private
|
|
Join Date: Jul 2013
Posts: 6
Thanks: 0
Thanked 1 Time in 1 Post
|
|
 Re: How to Edit Icons
Re: How to Edit Icons
Hi Cross, thanks for the info! I really like how you did the canvas on the trucks.
My problem is that I can't seem to turn already-made graphics into good-looking SP icons.
I'm playing a German long campaign, and slowly replacing the icons in game as I use them. I don't have the time for a full-blown mod, so just a little at a time. I've even brought out Close Combat 3 and tried replacing SP icons with those-results are mixed.
Usin GIMP, I can create an SP palette by indexing the colors of a picture of the SP palette by going to indexed mode from RGB. No problem there.
My problem is taking an icon I already have (24 bit) and then having GIMP color the image according to the SP palette. GIMP assigns colors based on luminosity, not what colors actually looks like, leading to some bizarre-looking icons.
I'm better off often letting SP translate the colors to the palette, but if I'm going to touch-up the icons using the techniques you describe, then I need an accurately translated image using the SP palette in my editing program.
Maybe GIMP is the wrong tool? I've seen some plug-ins for Paint.net regarding palette creation and image recoloring, but I was wondering what program you prefer.

|

August 16th, 2013, 11:41 AM
|
 |
Captain
|
|
Join Date: Jun 2006
Location: UK / USA
Posts: 895
Thanks: 32
Thanked 283 Times in 123 Posts
|
|
 Re: How to Edit Icons
Re: How to Edit Icons
Quote:
Originally Posted by Sam08

My problem is taking an icon I already have (24 bit) and then having GIMP color the image according to the SP palette. GIMP assigns colors based on luminosity, not what colors actually looks like, leading to some bizarre-looking icons.
I'm better off often letting SP translate the colors to the palette, but if I'm going to touch-up the icons using the techniques you describe, then I need an accurately translated image using the SP palette in my editing program.
Maybe GIMP is the wrong tool? I've seen some plug-ins for Paint.net regarding palette creation and image recoloring, but I was wondering what program you prefer.
|
Sam,
I’ve never used GIMP, but I’ve read a lot of good things about it. Apparently there’s no real difference between GIMP and Paint.Net in their capabilities, though there’s no doubt that each can do a few things the other can’t. GIMP supposedly has a much longer learning curve as it’s not as user friendly as Paint.Net.
As for applying a palette to an image, Paint.Net can do that, and I've used it, but I have no idea if it works better than GIMP.
Post a ‘before and after’ image that you put through GIMP, and I’ll put it through Paint.Net and we’ll see if PDN does what you want. That will save you installing PDN and the plugins only to find it’s no better than GIMP.
Cross |

August 16th, 2013, 03:39 PM
|
|
Private
|
|
Join Date: Jul 2013
Posts: 6
Thanks: 0
Thanked 1 Time in 1 Post
|
|
 Re: How to Edit Icons
Re: How to Edit Icons
Here's an example of a Humvee I made. I loaded it into GIMP and told it to translate to the SP palette

And here's what it did!

The GIMP uses luminosity values and even messes up the pink transparent pixels! That should be a direct 1 for 1 translation there! |

August 16th, 2013, 05:26 PM
|
 |
Captain
|
|
Join Date: Jun 2006
Location: UK / USA
Posts: 895
Thanks: 32
Thanked 283 Times in 123 Posts
|
|
 Re: How to Edit Icons
Re: How to Edit Icons
Your original on the left, after applying the SP palette with Paint.Net on the right.

NB. I removed the invisible pink from the SP palette in PDN, because I don't want PDN to use invisible pink for the hands of infantry etc. I just add the pink to the icon afterwards.
If you prefer to have pink in the palette it's easy to add, just make sure you check pink wasn't added to the icon itself.
Cross |

August 16th, 2013, 07:43 PM
|
 |
Captain
|
|
Join Date: Jun 2006
Location: UK / USA
Posts: 895
Thanks: 32
Thanked 283 Times in 123 Posts
|
|
 Re: How to Edit Icons
Re: How to Edit Icons
If you want to try out Paint.Net, it’s a free download here:
http://www.getpaint.net/index.html
APPLY PALETTE
The plugin to apply a Paint.Net palette to an image is found here:
http://forums.getpaint.net/index.php...pdate-for-354/
Drop the plugins into the EFFECTS folder, and then after restarting PDN go to the menu: EFFECTS...COLOR...SELECTIVE PALETTE to use the plugin.
I will attach a copy of the complete WinSP palette (232 colours, not including invisible pink and the bright blue collage colour) to this post in a text file.
Put the txt file in your PALETTES folder which may be located:
MY DOCS/PAINT.NET USER FILES/PALETTES
SP Colours in Three Palettes <96
When manually selecting colours in Paint.Net you can only see 96 colours at time; so I'll also attach 3 palettes for manual selection:
Browns
Blues & Grays
Greens & Yellows
but I prefer to paste an image of the palette onto the canvas and just work from that.
Cross |
 Posting Rules
Posting Rules
|
You may not post new threads
You may not post replies
You may not post attachments
You may not edit your posts
HTML code is On
|
|
|
|
|



